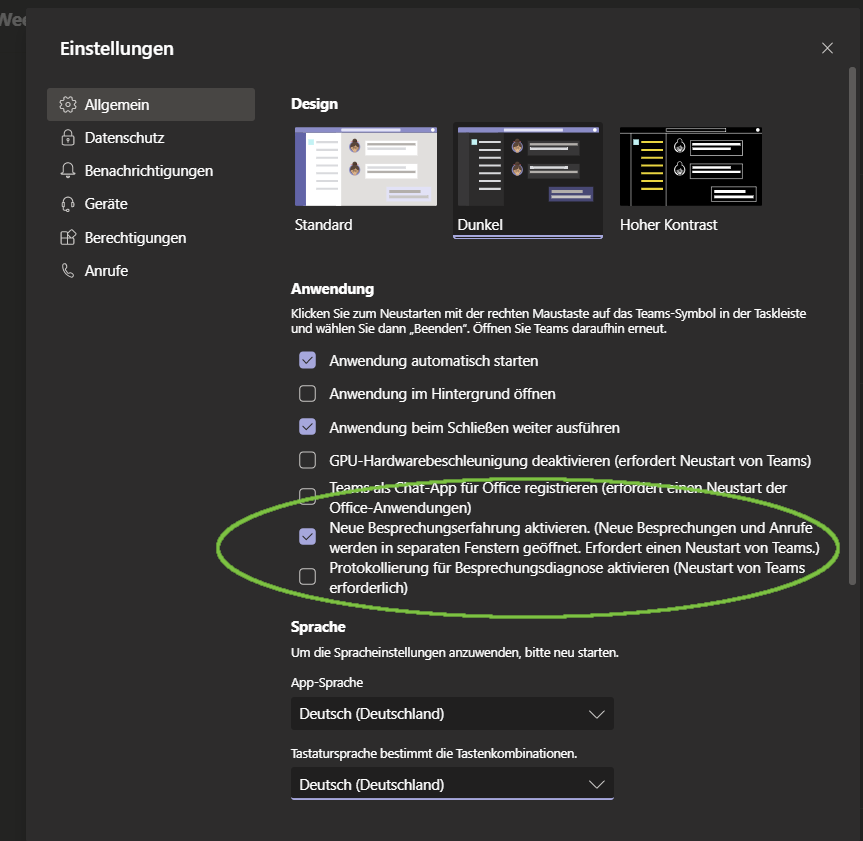
In den letzten Monaten wurden Teams so viele neue Funktionen hinzugefügt, dass es schwierig ist, den Überblick zu behalten. In diesem Beitrag haben wir deshalb 20 Tipps für Teams-Meetings zusammengefasst, die Sie durch die neuen und vorhandenen Funktionen führt, damit Sie jedes Mal ein tolles Meeting mit Teams abhalten können.
Viele der Features sind Teil der neuen Besprechungserfahrung (new experience) von Teams. Alles was man machen muss, um diese neuen Features zu bekommen, ist rechts oben auf das Profilbild oder die Initialen klicken und dort „nach Updates suchen“ und danach Teams neu starten. Danach unter Einstellungen „Neue Besprechungserfahrung aktivieren“ aktivieren. Mehr dazu bei Microsoft: Wie man die neue Besprechungserfahrungen aktiviert.
1. Hintergrund ändern
Wenn man ein Meeting beitritt, kommt man als erstes in die Video- und Audio-Einstellungsseite. Aktiviert man die Kamera und es gefällt einem nicht der Hintergrund, kann man diesen mit einem virtuellen Hintergrund ersetzen. Dazu kann man die Hintergrundeinstellung-Button drucken und auf der rechten Seite erscheint ein Panel zur Auswahl des Hintergrunds. Hier kann man den Hintergrund verschwimmen lassen (blur), eines der bestehenden Hintergrundbilder auswählen oder ein neues hinzufügen.
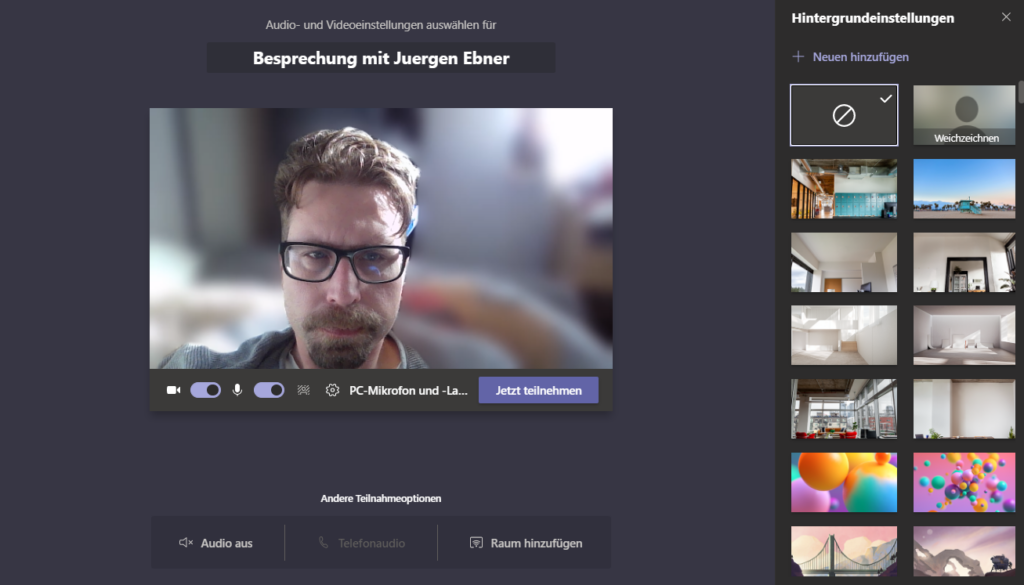
2. Beitrittsanfragen
Wenn man ein Meeting beitritt, kommt man als erstes in die Video- und Audio-Einstellungsseite. Aktiviert man die Kamera und es gefällt einem nicht der Hintergrund, kann man diesen mit einem virtuellen Hintergrund ersetzen. Dazu kann man die Hintergrundeinstellung-Button drucken und auf der rechten Seite erscheint ein Panel zur Auswahl des Hintergrunds. Hier kann man den Hintergrund verschwimmen lassen (blur), eines der bestehenden Hintergrundbilder auswählen oder ein neues hinzufügen.
3. Laden Sie die Teilnehmer ein, sobald das Meeting begonnen hat
Wenn Sie vergessen haben, ihnen die Einladung zu senden, können Sie sie auch von hier aus einladen. Geben Sie den Namen mit der Aufschrift „Namen eingeben“ ein. Dadurch wird die Liste aller Personen in Ihrer Organisation und aller Gäste, die Mitglieder Ihres Teams sind, durchsucht. Wählen Sie die gewünschte Person aus und die Teams rufen sie an.
4. Kopieren Sie die Beitrittsinformationen
Sie können die Beitrittsinformationen kopieren, wenn Sie auf das Link-Symbol (neben Feld „Namen eingeben“) klicken. Dadurch werden der Link und die Nummer für das Meeting erfasst und Sie können sie in einen Chat, einen Beitrag oder eine E-Mail einfügen. Wer die Beitrittsinformationen hat, kann auf klicken und an der Besprechung teilnehmen. Dies ist ideal, wenn Sie Personen in letzter Minute einladen möchten oder wenn Sie den Beitrittslink mit einer großen Gruppe von Personen oder Personen außerhalb Ihrer Organisation teilen möchten.
5. Meetings aufzeichnen
Sie können das Meeting aufzeichnen, sodass alles zur späteren Bezugnahme erfasst wird. Jeder, der ein Moderator ist, kann eine Aufnahme machen. Gehen Sie einfach zu den Auslassungspunkten in der Besprechungssymbolleiste und wählen Sie „Aufnahme starten“. Jeder sieht eine Bannermeldung, die ihn darüber informiert, dass die Aufzeichnung gestartet wurde und die er nach dem Lesen schließen kann. In der oberen linken Ecke des Besprechungsfensters wird ein rotes Aufzeichnungssymbol angezeigt, und wenn Sie die Aufzeichnung beenden möchten Gehen Sie einfach zum selben Ort zurück und wählen Sie „Aufnahme beenden“.
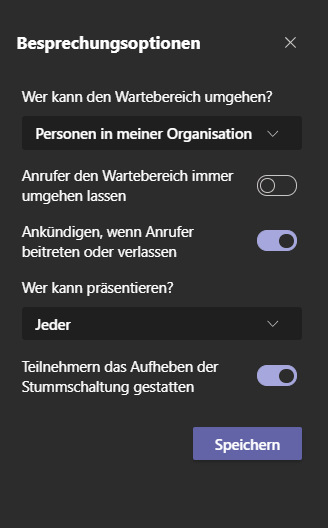
6. Festlegen, wer die Lobby umgehen kann
Mit der Lobby gibt es einen virtuellen Wartebereich, über den jedes Meeting in Teams verfügt. Sie können bestimmen, wer in der Lobby warten muss, bevor er an der Besprechung teilnehmen kann.
Durch die Lobby entscheiden Sie, wer wann an dem Meeting teilnimmt. Wenn Sie möchten, dass alle an der Besprechung teilnehmen können ohne zu warten, wählen Sie die Ellipse (Auslassungspunkte) in der Meetings-Symbolleiste aus, wählen Sie „Besprechungsoptionen“ aus und geben Sie an, wer die Lobby umgehen kann. Damit keine in der Lobby warten muss, wählen Sie „alle“ aus und speichern die Einstellung.
7. Wer darf präsentieren?
Als Organisator des Meetings möchten Sie möglicherweise auswählen, welcher Teilnehmer auch Moderator (Presentor) sein darf. Ein Moderator hat mehr Kontrolle über das Meeting als ein Teilnehmer. Moderatoren können Inhalte teilen und Teilnehmer stummschalten oder entfernen. Ein Teilnehmer kann das nicht. Um die Rolle der Meeting-Teilnehmer festzulegen, gehen Sie wieder auf die Besprechungsoptionen und unter „Wer kann präsentieren“ können Sie die Rolle der Teilnehmer festlegen. Sie haben die Wahl zwischen „Jeder“, Personen in meiner Organisation“, „Bestimmte Personen“ oder „Nur ich“. Wenn Sie „Nur ich“ ausgewählt haben und dann die Einstellung speichern, werden alle anderen Teilnehmer nur über die Rolle des Teilnehmers verfügen.
8. Teilnehmer stumm schalten
Wenn Sie möchten, dass die Teilnehmer während Ihrer Präsentation ruhig sind, können Sie sie stummschalten, indem Sie die Teilnehmerliste öffnen, die Auslassungspunkte neben dem Namen auswählen und dann „Stumm“ auswählen.
Wenn Sie möchten, dass sie stumm geschaltet bleiben, können Sie zu den Auslassungspunkten gehen und die Besprechungsoptionen erneut auswählen. Anschließend können Sie die Option „Teilnehmer können die Stummschaltung aufheben“ auswählen und dann Speichern auswählen. Teilnehmer bleiben dann stumm und nur Moderatoren können sprechen.
9. Moderator zum Teilnehmer machen
Moderatoren können, wie bereits erwähnt, Inhalte teilen und das Meeting verwalten. Sie können ebenfalls Personen stummschalten und entfernen, so dass Sie möglicherweise einen Moderator in einem Teilnehmer ändern möchten, damit sie dies nicht tun können.
Gehen Sie dazu einfach auf die Teilnehmerliste, wählen Sie den Moderator aus, bei dem Sie die Rolle ändern möchten und wählen die Auslassungspunkte neben dem Namen und dann „Teilnehmer machen“ aus. Dies zeigt dem Teilnehmer einen Banner, um ihn über die Änderung zu informieren.
Jeder Moderator, auch außerhalb der eigenen Organisation, kann einen Moderator zum Teilnehmer machen.
10. Together Mode (Zusammenmodus)
Nachdem alle Teilnehmer dem Meeting beigetreten sind, möchten Sie eventuell den Anzeige Modus ändern. Wenn Sie vier Personen in der Besprechung haben, können Sie unter den Auslassungspunkten in der Besprechungssymbolleiste den „Zusammenmodus“ auswählen.
Die Meeting-Ansicht wechselt von der Galerieansicht in einen virtuellen Raum, in dem alle Video-Feeds zusammen angezeigt werden. Wenn Sie das tun, ändert sich nichts an dem, was die anderen Teilnehmer sehen, sodass Sie jederzeit zwischen den Ansichten wechseln können.
11. Große Galerie-Ansicht
Sobald Sie mehr als 10 Personen in Ihrem Meeting haben, können Sie in den Modus für große Galerien wechseln. Das ist ein erweiterter Rastermodus, in dem bis zu 49 Videos gleichzeitig ausgeführt werden können.
12. Notizen machen
Als Organisator einer Besprechungen können Sie sich Notizen machen, in dem Sie zu den Auslassungspunkten gehen und „Besprechungsnotizen“ auswählen. Wenn Sie auf die Schaltfläche „Notizen machen“ klicken, kehren Sie zur Teams-App zurück und können dort Notizen erstellen.
Notizen werden separat vom Besprechungsfenster erstellt, damit sie Ihnen nicht im Weg stehen. Nur der Veranstalter kann die Notizen während des Meetings sehen. Nach dem Meeting können Sie die Notizen nur mit Personen, die Ihrer Organisation beigetreten sind, geteilt werden. Jedoch können diese Notizen nicht mit Personen außerhalb der Organisation geteilt werden.
13. Teilnehmer ins Rampenlicht rücken
Während einer Besprechung kann es notwendig sein, einen einzelnen Teilnehmer ins Rampenlicht zu stellen. Dafür können Sie die Spotlight-Funktion verwendet werden.
Dazu gehen Sie zur Teilnehmerliste und wählen die Auslassungspunkte neben den Namen des Teilnehmers und klicken auf Spotlight. Sie sehen ein Scheinwerfersymbol neben dem Namen, der im Rampenlicht steht. Die Person, die im Rampenlicht steht, sieht oben in ihrem Besprechungsfenster ein Banner, um sie zu informieren. Sie können das Scheinwerferlicht jederzeit verlassen, indem Sie die Exit-Taste drücken.
Während die Person im Rampenlicht steht, kann jeder in der Besprechung dessen Video-Feed auf der Besprechungsbühne sehen. Auch wenn sie nicht redet.
14. Einen Teilnehmer pinnen
Das Pinnen ähnelt der Spotlight-Funktion, weil es eine Person auf einer Besprechungsbühne hält, aber nur für Sie und nicht für alle anderen Teilnehmer.
Wählen Sie aus der Teilnehmerliste die Person aus und unter den Auslassungspunkten dann „Pin“. Das Fixieren ist eine persönliche Einstellung, die niemand in der Besprechung betrifft.
15. Hand heben
Wenn Sie in einer Besprechung Aufmerksamkeit erregen möchten, aber nicht sprechen möchten oder nicht können, wenn Sie stumm geschaltet sind, können Sie die Schaltfläche „Hand heben“ verwenden. Dadurch wird ein gelbes Handsymbol neben Ihrem Namen in der Teilnehmerliste angezeigt und die Aufmerksamkeit des Präsentators wird auf Sie gezogen.
16. Inhalte teilen
Jeder Moderator kann Inhalte während des Meetings mit der Schalfläche „Teilen“ in der Symbolleiste freigeben. Sie können Ihren Bildschirm, Ihre Apps und Ihr Whiteboard freigeben und Computer-Sound in die Freigabe einbinden. Dies ist ideal, wenn Sie ein Video freigeben.
17. Fokusmodus
Wenn jemand teilt, möchten Sie möglicherweise in den Fokusmodus wechseln. Dadurch werden alle Videogebühren aus Ihrer Ansicht entfernt, sodass Sie sich nur auf das konzentrieren können, was geteilt wird. Gehen Sie einfach zu den Auslassungspunkten und wählen Sie „Fokus“.
18. Vollbild
Außerdem – Im Vollbildmodus füllt das Besprechungsfenster Ihren Bildschirm und entfernt alle geöffneten Apps aus der Ansicht. Auch dies hilft Ihnen, sich auf das zu konzentrieren, was in der Besprechung vor sich geht. Wählen Sie einfach die Auslassungspunkte und dann „Vollbild“.
19. Anwesenheitsliste downloaden
Wenn Sie eine Liste der Teilnehmer benötigen, können Sie in der Teilnehmerlistenansicht „Teilnehmerliste herunterladen“ auswählen.
Auf diese Weise erhalten Sie eine Liste aller Teilnehmer, die Sie in Excel öffnen können, sowie eine Liste, wann sie beigetreten sind und gegangen sind.
Diese Funktion ist standardmäßig nicht aktiviert, aber sehr nützlich. Deshalb verlinke ich die Anleitung hier: Wie Administrator den Anwesenheitsbericht aktivieren.
20. Das Meeting beenden
Und schließlich, wenn die Besprechung beendet ist, können Sie sie natürlich mit der Schaltfläche „Verlassen“ verlassen. Wenn Sie jedoch der Organisator sind, können Sie die Besprechung auch beenden, indem Sie das Dropdown-Menü hier verwenden und „Besprechung beenden“ auswählen.
Das Beenden eines Meetings bedeutet, dass jeder zur gleichen Zeit gehen muss. Das ist großartig, wenn Sie nicht möchten, dass Leute nach Ihrem Verlassen herumhängen.
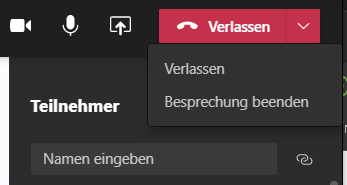
Damit haben sie 20 Tipps, um sicherstellen zu können, dass Sie jedes Mal ein tolles Meeting haben.
Weitere Infos:
- Unser Microsoft 365 Angebot
- Home-Office Tipp: Microsoft Teams
- Microsoft Team: Eine neue Art des Teamworks
Sollten Sie weitere Fragen oder Infos zu Teams bzw. Microsoft 365 benötigen, wenden Sie sich an unser Team unter info@icte.biz oder +43 3527 214 00.


Comments are closed