In diesem Beitrag werden wir über die Arbeit mit OneNote-Notizbüchern sprechen. Wir bekommen immer wieder Fragen zu OneNote-Notizbüchern, wie man sie findet, umbenennt und löscht. Es kann verwirrend sein, weil es ein paar verschiedene Versionen von OneNote gibt und sie manchmal dieselbe Aufgabe etwas anders funktioniert.
Darum geben wir hier einige Tipps, Sie Ihre Notizbücher verwalten können, unabhängig davon, welche Version Sie verwenden. In dem Betrag sehen wir uns an, wie Sie Notizbücher freigeben und Freigaben zurückziehen, wie Sie den OneNote-Feed verwenden und alte Versionen von Seiten wiederherstelle können und vieles mehr.
Speicherort des OneNote-Notizbuch festellsten
Abschnitte in der Suche finden
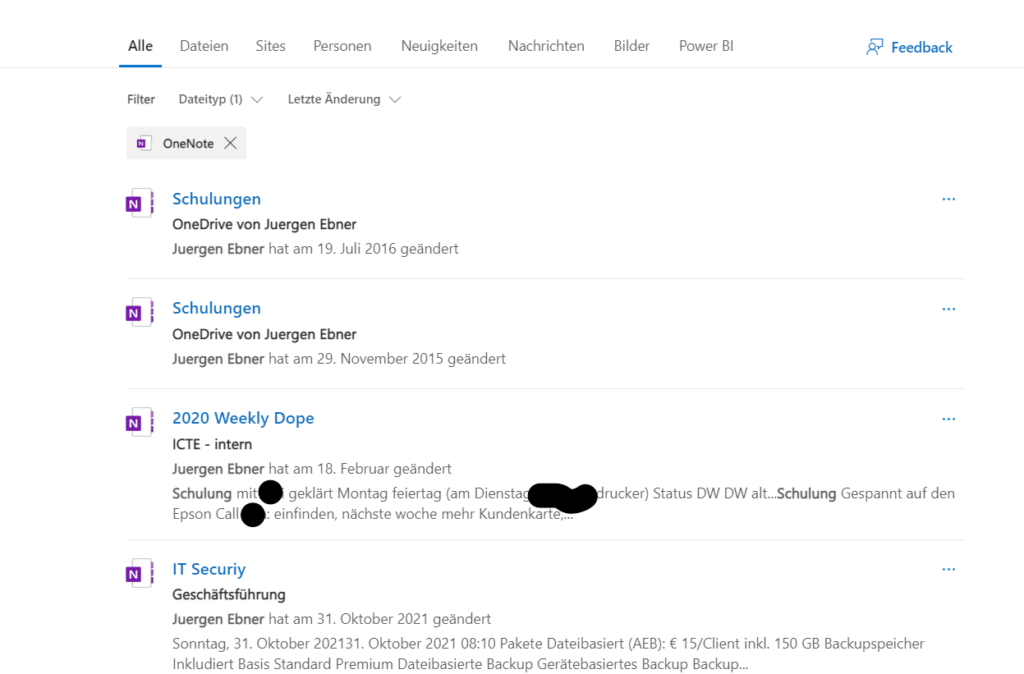
Der nächste Tipp ist, Abschnitte aus Ihren Notizbüchern zu finden. Wenn Sie sie also in Microsoft Cloud für den Arbeitsplatz oder die Schule/Universität speichern, können Sie die Abschnitte Ihrer Notizbücher mithilfe der Microsoft-Suche finden. Sie erscheinen einfach wie normale Dateien in der Suche.
Öffnen Sie dazu einen Browser und gehen Sie zu office.com. Geben Sie den Namen des Notizbuchabschnitts in die Suchleiste ein. Dadurch werden alle Dateien zurückgegeben, auf die Sie Zugriff haben und die dieses Schlüsselwort enthalten. Sie können diese Liste nach Dateityp filtern, indem Sie hier das Dropdown-Menü auswählen. Jetzt sind Ihre Suchergebnisse nur noch die OnenNote-Abschnitte, auf die Sie Zugriff haben.
Wenn Sie den Namen des Abschnitts nicht kennen, können Sie einfach in das Suchfeld gehen und „.one“ eingeben, und das bringt alle Abschnitte zurück, die Sie in Microsoft 365 gespeichert haben.
Feststellen, wer Zugriff auf das Notizbuch hat
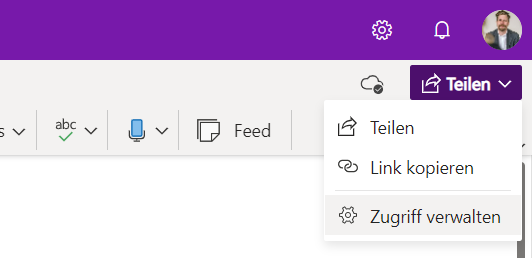
Freigabe des Notizbuch beenden
OneNote Feed nutzen
Position der Seitenleiste ändern
OneNote zu Teams hinzufügen
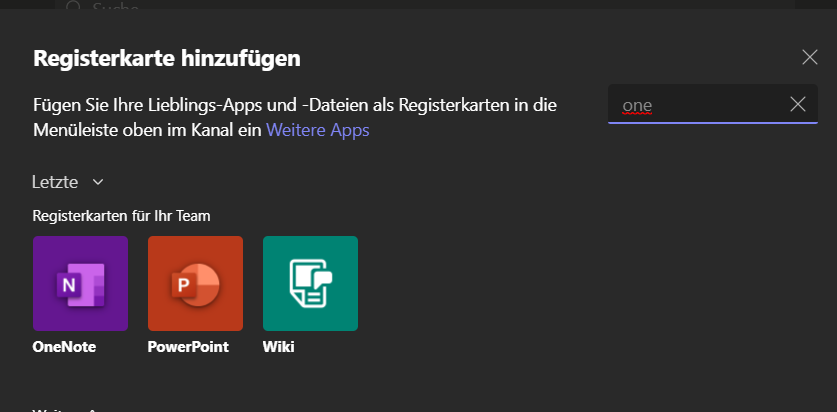
Seite wiederherstellen (Seitenversion)
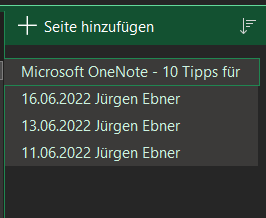
Hier ist ein weiterer Tipp für OneNote, das mit Office geliefert wird. Angenommen, Sie haben Inhalte von einer Seite gelöscht und möchten diese wiederherstellen. Sie können eine alte Version der Seite wiederherstellen. Suchen Sie einfach die Seite in der Liste und klicken Sie mit der rechten Maustaste darauf. Wählen Sie „Seitenversionen anzeigen“ und sie werden in einer Liste unterhalb der veröffentlichten Seite angezeigt. Sie können mit der rechten Maustaste auf die Version klicken, die Sie wiederherstellen möchten, und „Version wiederherstellen“ auswählen. Sie wird zur veröffentlichten Seite und Sie erhalten eine neue Version, die der Liste hinzugefügt wird, und übrigens können Sie dies nicht mit der Windows 10-Version von OneNote tun.
Besprechunungsnotizen erstellen
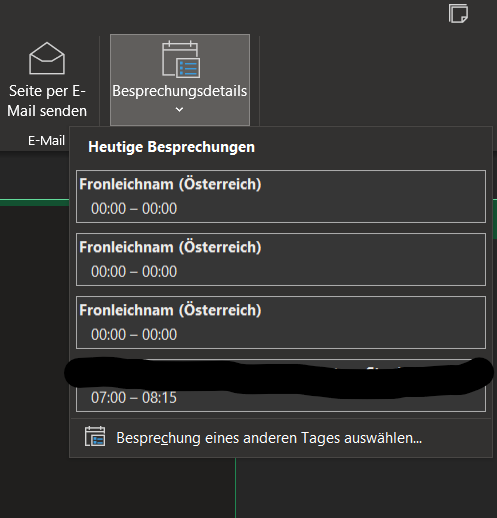
YouTube Video in OneNote-Seite einfügen
ICTE - We take care about IT!
Wir hoffen, dass Ihnen er eine oder andere Tipp weiterhilft.
Benötigen Sie noch Unterstützung, um mehr aus Ihren Microsoft365 (Office 365) herauszuholen und sicher zu gestalten, dann kontaktieren Sie uns gleich!


Comments are closed